baserCMSでのサイトマップの作成とgoogleの検索インデックスへの登録手順を記載しています。
baserCMSで作成したサイトをgoogleの検索インデックスに登録します。作成したサイトで検索クローラが効率よくサイトの情報を収集できるようにサイトマップを作成するプラグインを追加します。
プラグインを追加することで楽にサイトマップの作成ができるようになり、検索エンジンがサイトから効率よく情報を収集できるようになります。
ここではbaserCMSについて述べていますが、一般的なサイトマップの作成方法を知りたい方はこのページを作成するにあたって参考にしたGoogleの元資料「サイトマップについて」以下を参照してください。
目次
- なぜサイト登録やサイトマップの作成がいるのか
- googleへのサイト登録
- プラグインの追加
- サイトマップの作成
- 作成したサイトマップが表示されるか確認する
- サイトマップの登録
- まとめ
なぜサイト登録やサイトマップの作成がいるのか
せっかくサイトを作成しても、いくら良い情報を発信したり記事を書いてもgoogleに登録されていなければgoogleの検索結果には反映されません。
googleはサイトのリンクをたどっていって検索インデックス(Googleインデックス)に登録しますが、できたばかりのサイトは、他のサイトからのリンクもないためそのままでは検索にでてこないことになります。
もちろん他のサイトからリンクが張られるのを待っても良いのですが、その他サイトの管理者ができたばかりの、検索結果に表示されないサイトに気づけるかというと、まず不可能でしょう。
知り合いや友達のサイトからリンクを張ってもらっても良いのですが、そのようなことをせずとも、google側でサイトをGoogleインデックスに登録するための仕組みを用意してくれています。
↑目次
googleへのサイト登録
googleのサイト登録(Googleインデックスへの登録)をおこなうこととします。以下にアクセスします。
Search Console - URLのクロール
Googleアカウントにログインしている必要があるため、もしアカウントをもっていない場合には、この機会に作成しておいてください。ここではアカウントはもっているものとしてすすめます。「Fetch as Google ツール」を選択します。
Search Consoleのマニュアルが表示されます。ページの見出しを確認すると「クロール リクエストの方法」と記載があります。
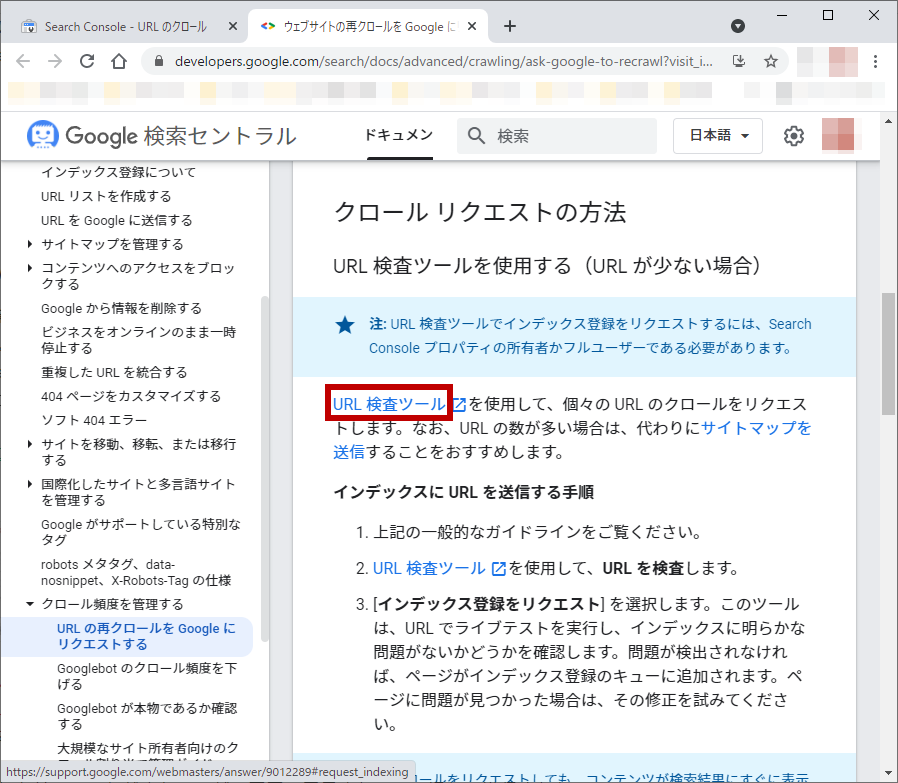
できたばかりのサイトだとURLも少ないとおもいますので、この方法でクロールをリクエストすれば良いでしょう。「URL検査ツール」を用いるそうなのでこれをクリックします。
URL検査ツールのドキュメントを確認してサイトのクロールをリクエストします。
URLを入力したら続行をおして自サイトURLを登録します。
↑目次
プラグインの追加
クロールをリクエストするだけでなくgoogleがサイトを効率よく検索できるようにサイトマップを作成することにします。baserCMSのプラグインサイトで確認したところサイトマップを自動で作成するプラグインがあったたためこのプラグインを用いることとします。
ダウンロードボタンをおしてプラグインをダウンロードします。
サイトマップXMLクリエーター(4系)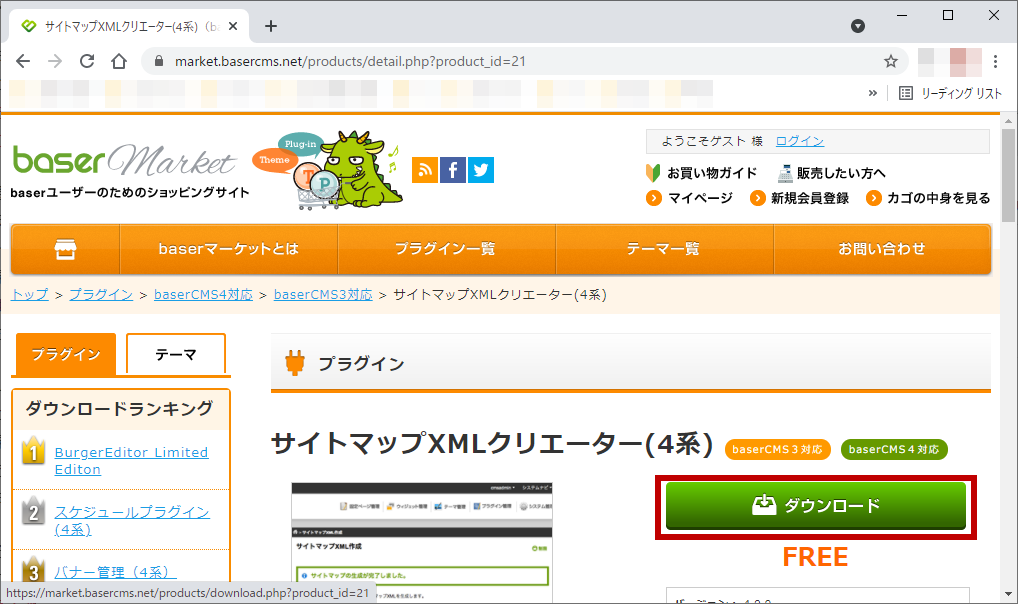
プラグインの追加はbaserCMSの管理画面からおこないます。管理画面の左袖のメニューから「設定」⇒「プラグイン管理」⇒「プラグイン」と押下します。
プラグインの管理画面が開くプラグインの一覧が表示されます。
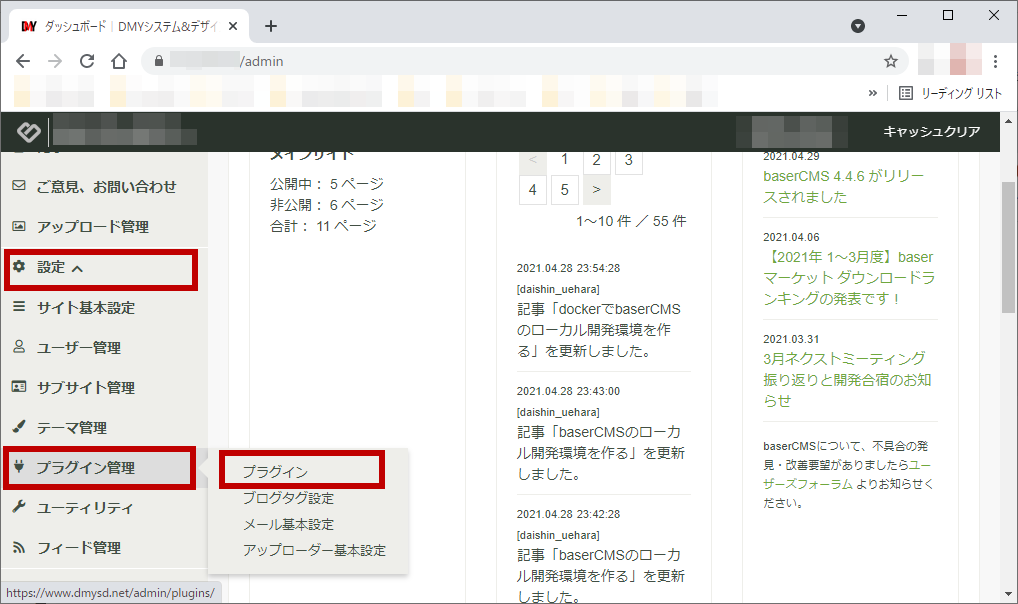
ここで「新規追加」のボタンをおします。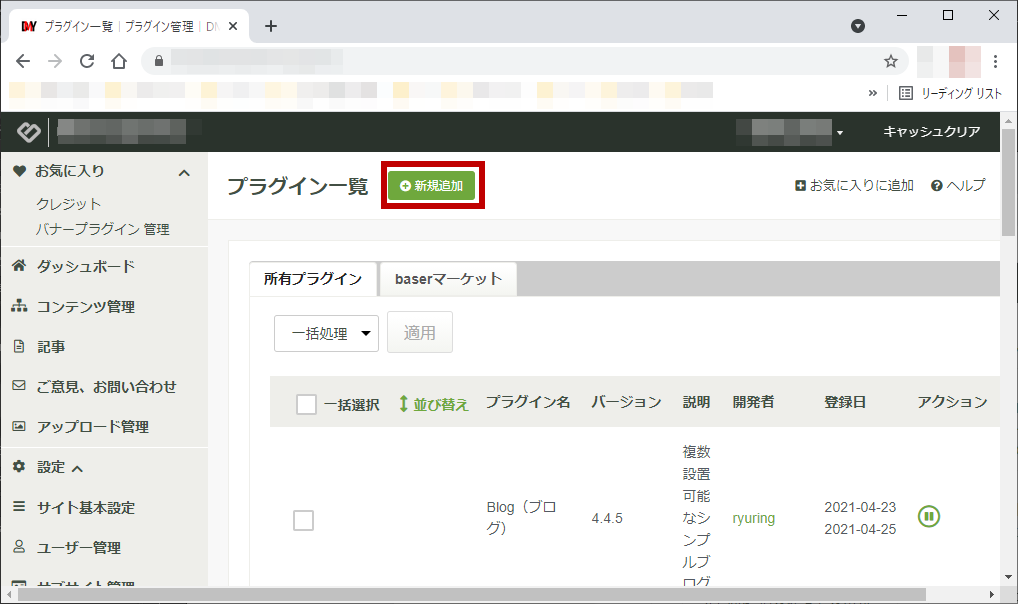
プラグインアップロードの画面がひらくので「ファイルを選択」をおして、先程ダウンロードしてきたサイトマップ作成用のプラグイン(ファイル名はSitemapxml.zip)を選択した後インストールボタンをおします。
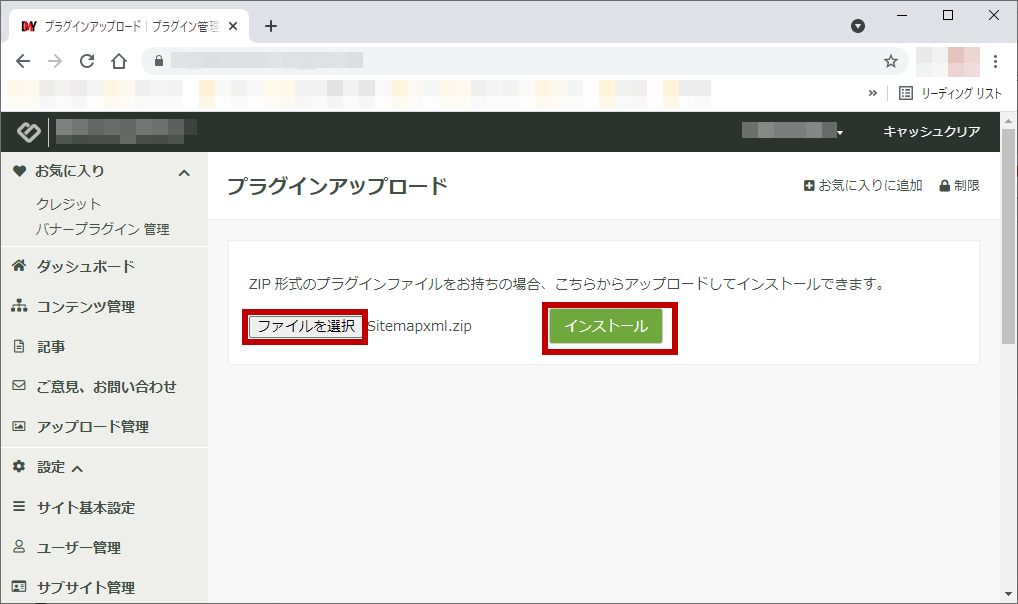
この段階ではプラグインはアップロードされていますが、インストールできてできていません(グレーアウトされています)。ここでごみ箱の横のインストールボタンを押下します。
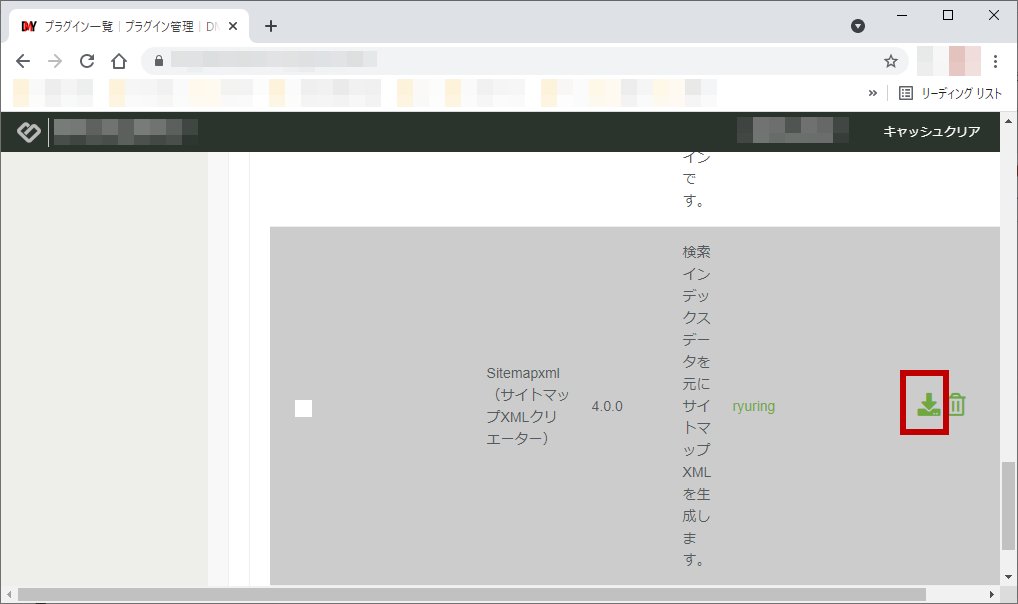
新規プラグイン登録の画面が表示されるため「インストール」のボタンを押下します。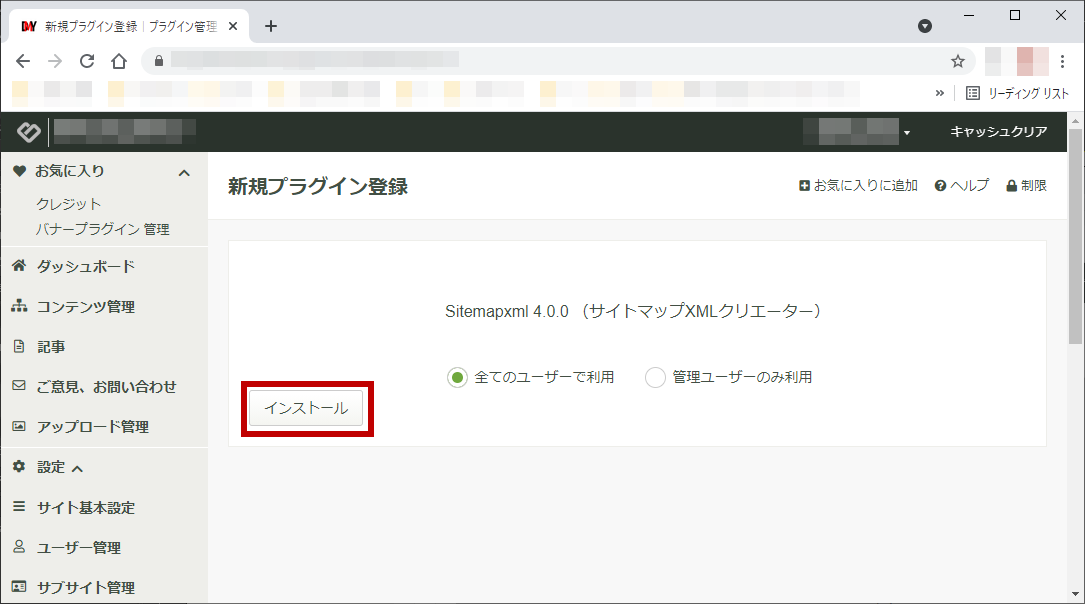
無事に追加されると以下のように表示されます。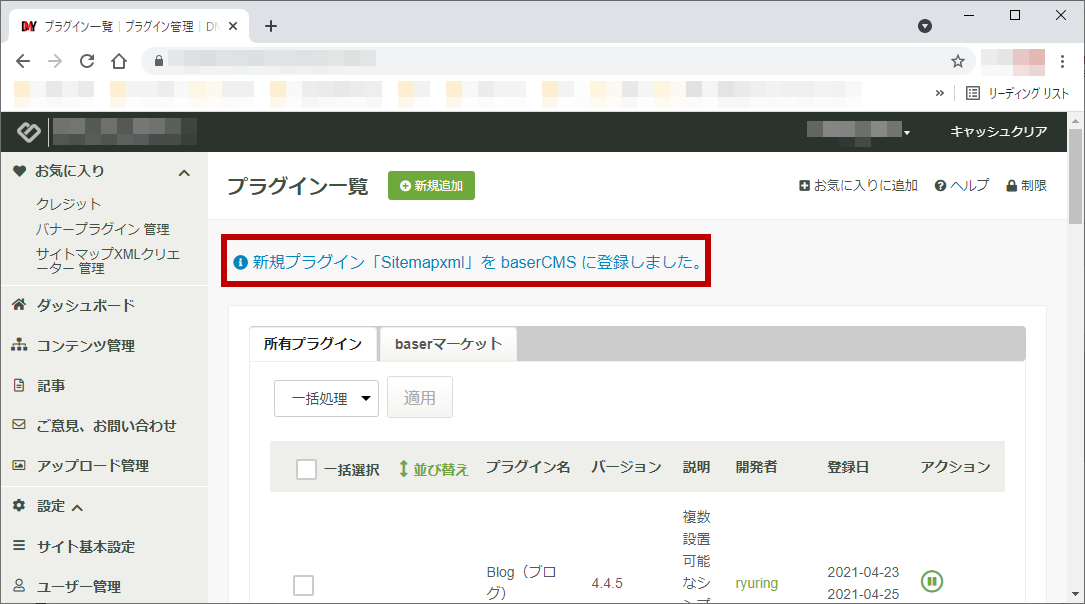
↑目次
サイトマップの作成
プラグインが無事インストールされたのでサイトマップを作成してみます。
管理メニューの左袖に「サイトマップXMLクリエーター管理」というメニューができているとおもいます。これを選択します。
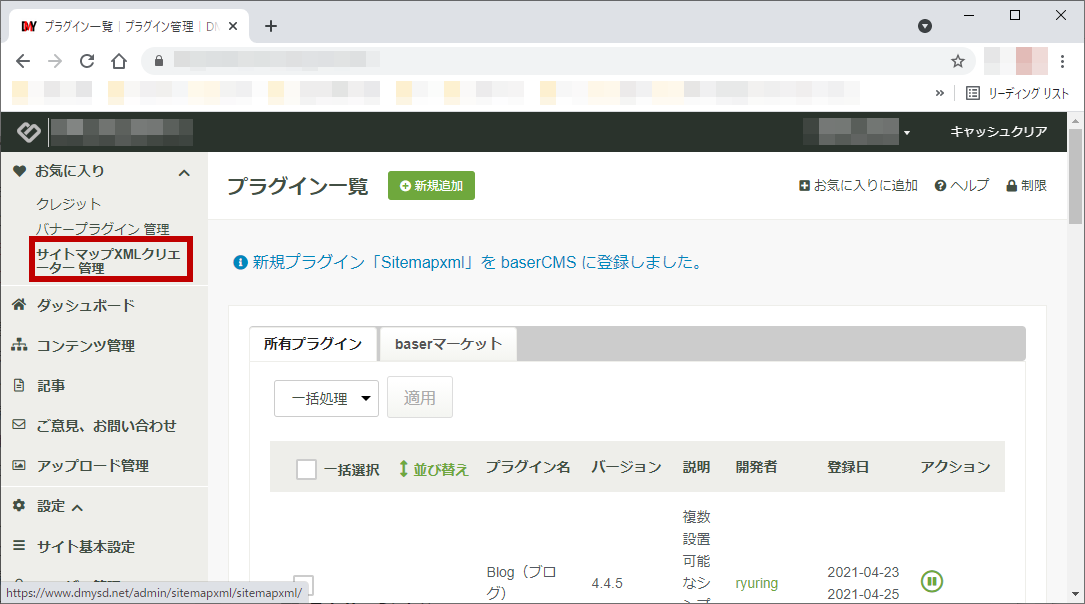
すると「サイトマップXML作成」の画面に移ります。これで「生成実行」ボタンを押します。
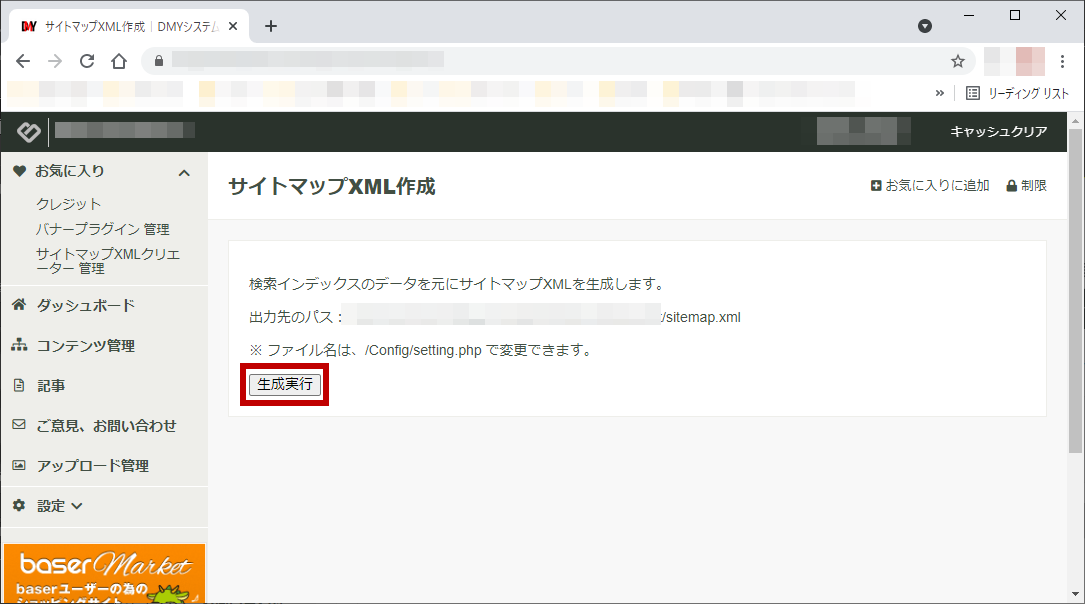
無事にサイトマップが作成されると以下のように表示されます。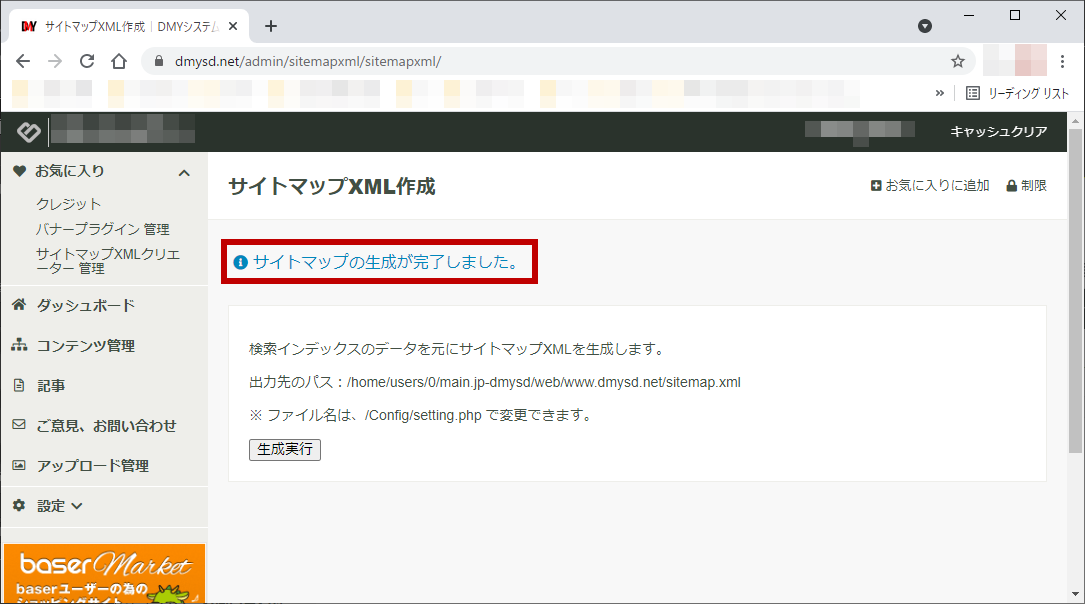
↑目次
作成したサイトマップが表示されるか確認する
サイトマップが無事に生成されているか確認します。baserCMSのサイトのトップに「sitemap.xml」という名前で作成されるようです。
このサイトのURLは「https://www.dmysd.net/」になりますので「https://www.dmysd.net/sitemap.xml」にアクセスすればサイトマップが表示されるはずです。早速URLのアクセス部分のURLを変更してアクセスしてみます。
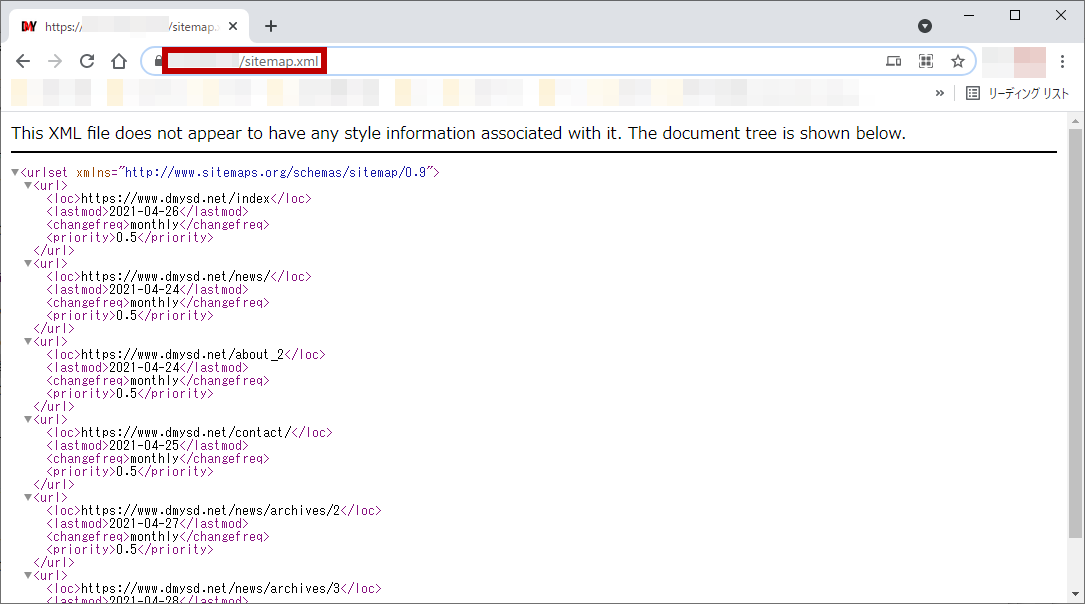
↑目次
サイトマップの登録
作成したサイトマップをGoogle Search コンソールに登録します。
Google Searchコンソールの左上のメニューをクリックします。
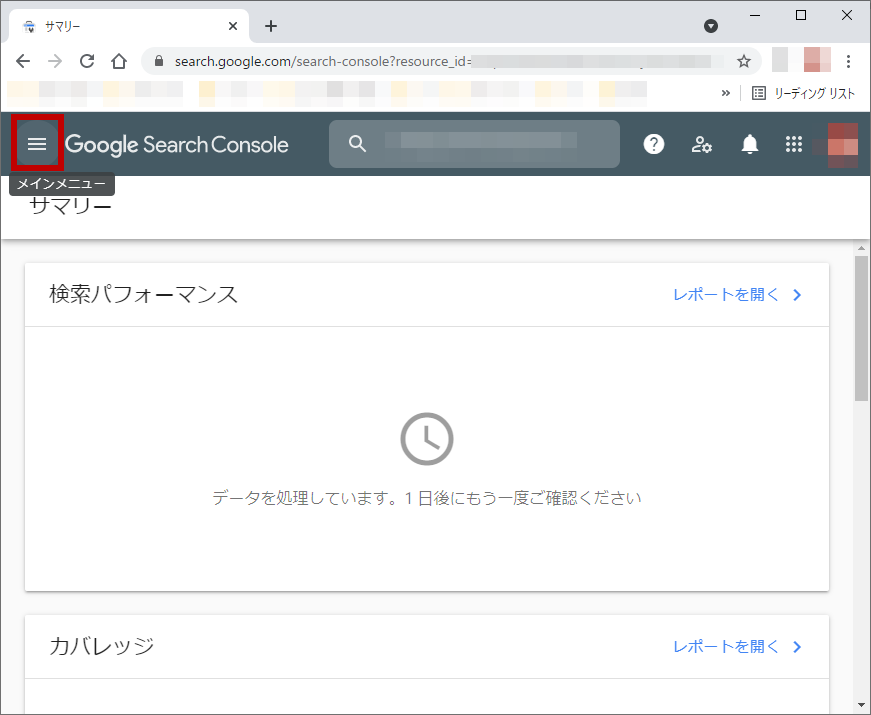
左袖のメニューが開くため、その中から「サイトマップ」を押下する。
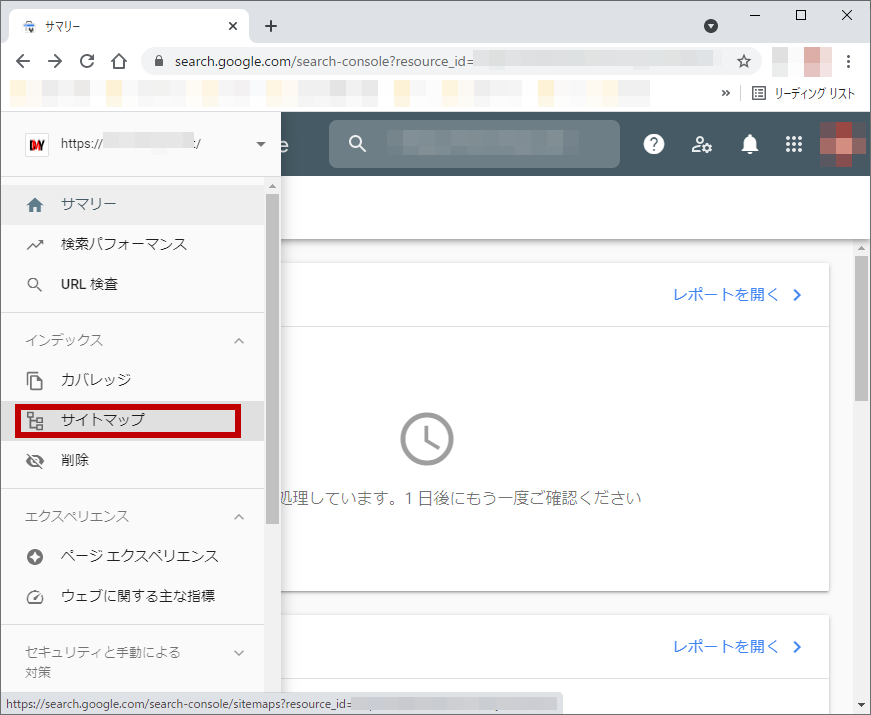
サイトマップのURLを入力し、「送信」ボタンを押す。
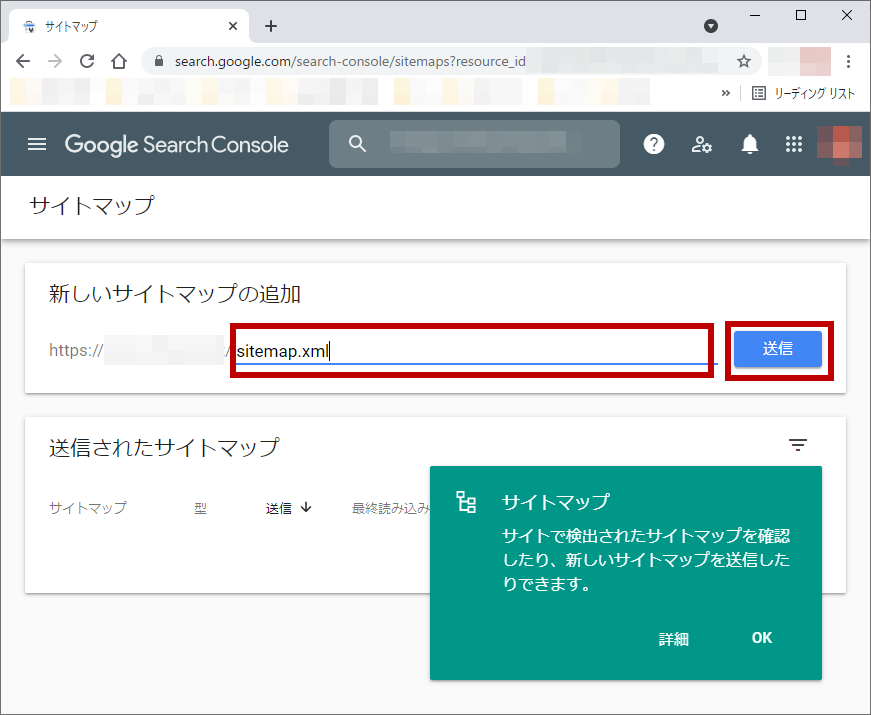
無事にサイトマップを取得できると下のようなダイアログが表示される。「OK」ボタンを押すと下の送信されたサイトマップの一覧に新しいサイトマップが追加されているのがわかる。
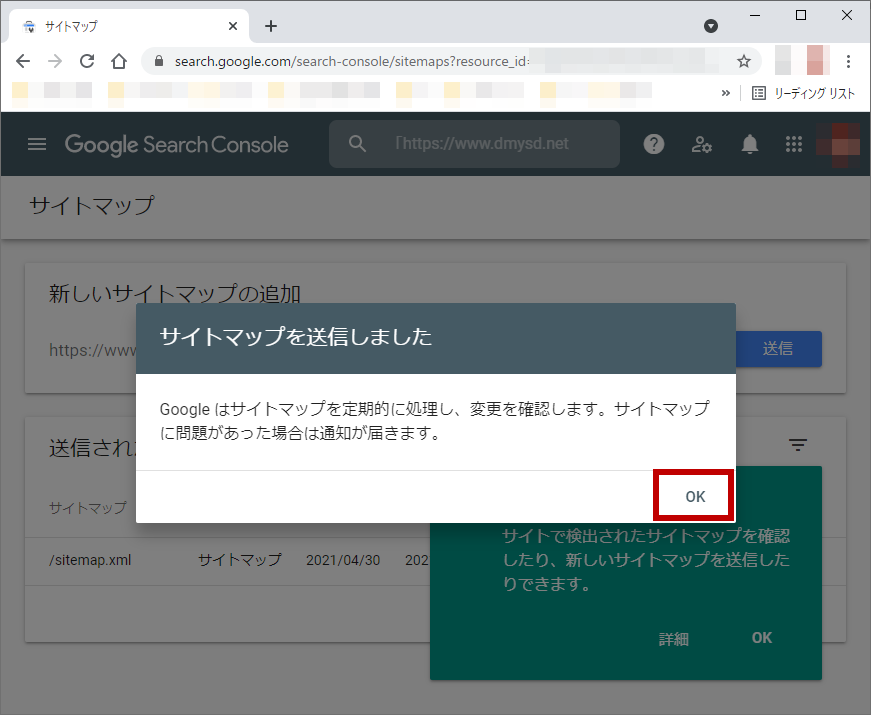
↑目次
まとめ
世の中手必要とされている情報発信をおこなったり、求められている記事を書いても、検索エンジンのインデックスに登録されていなければ見つけてもらえません。
まずはインデックスに登録して検索エンジンに巡回してもらえるようにしましょう。
↑目次




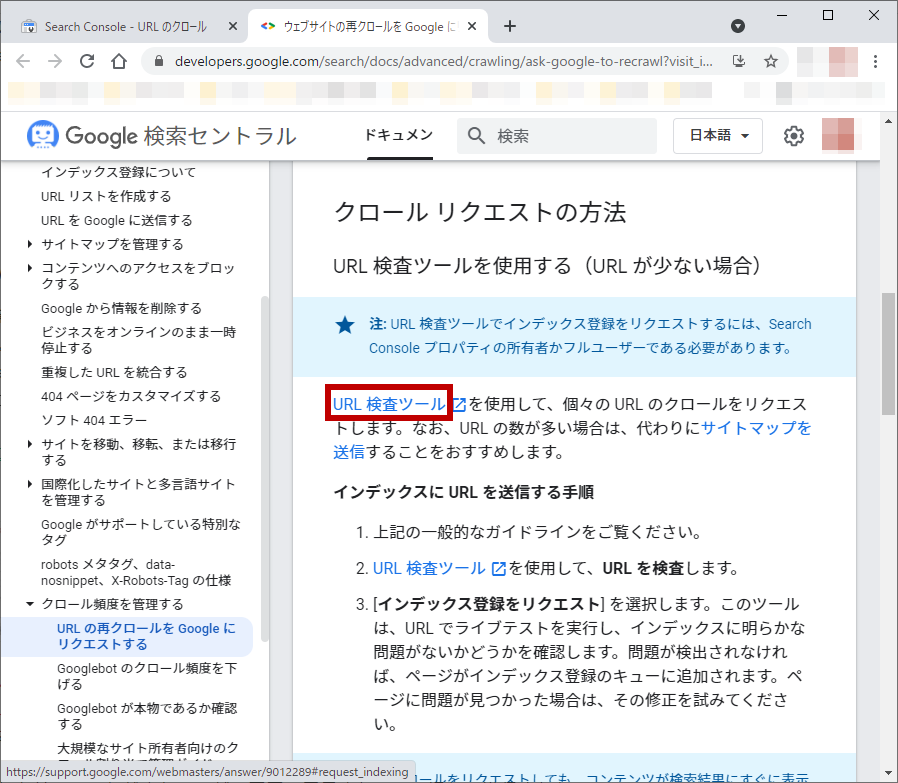

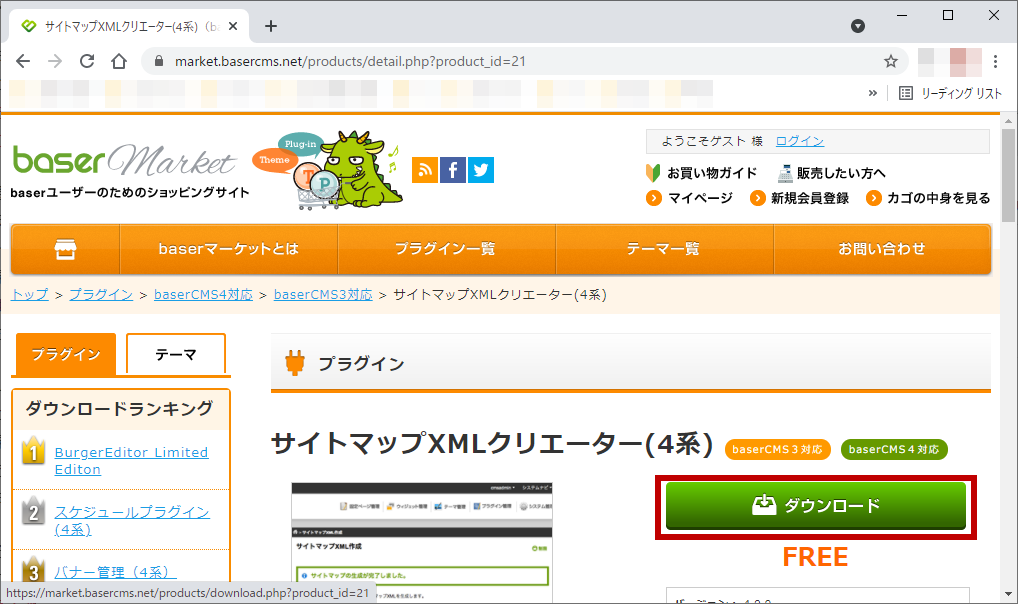
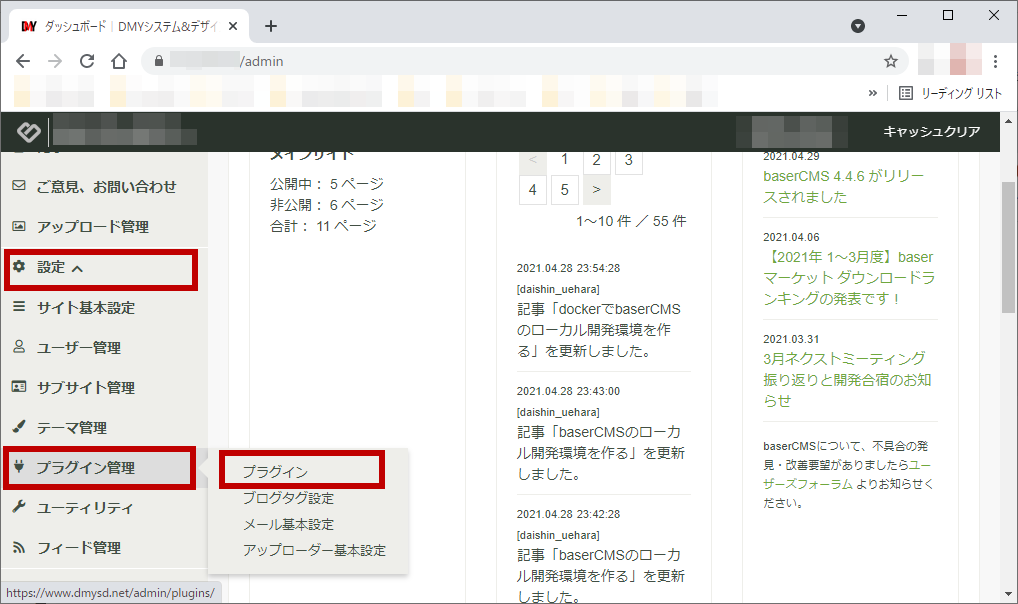
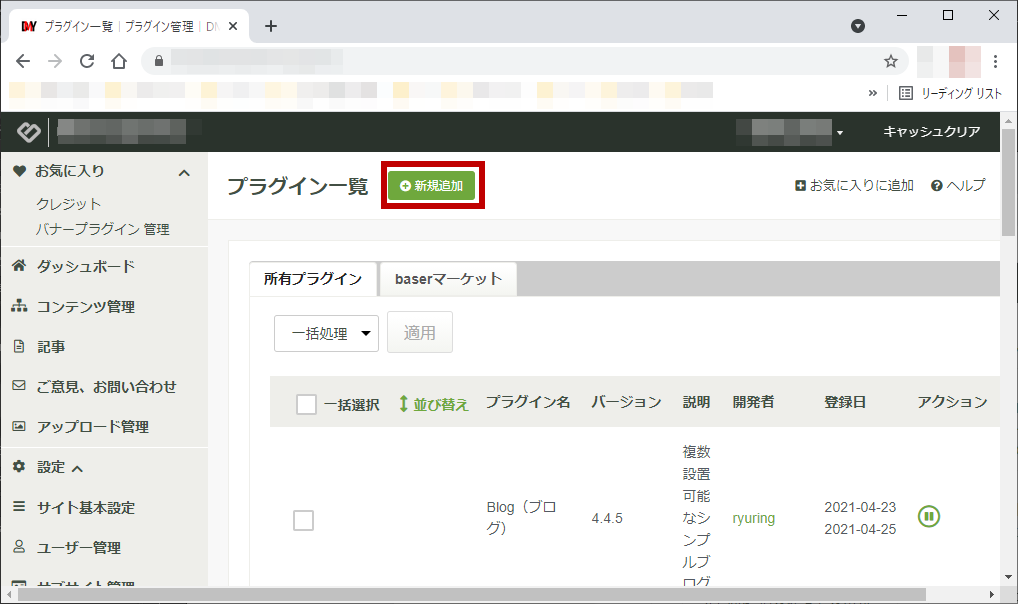
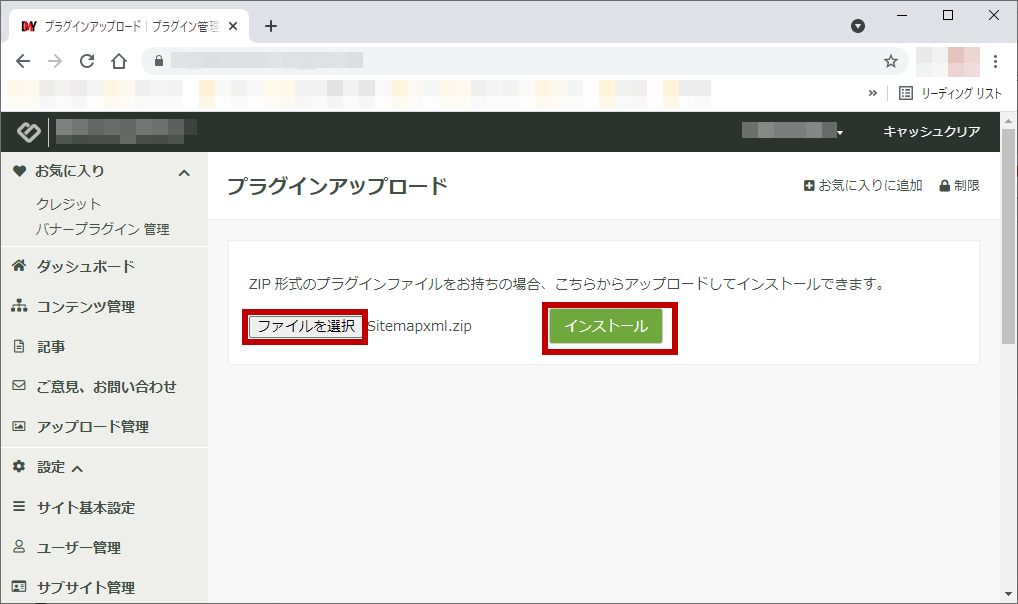
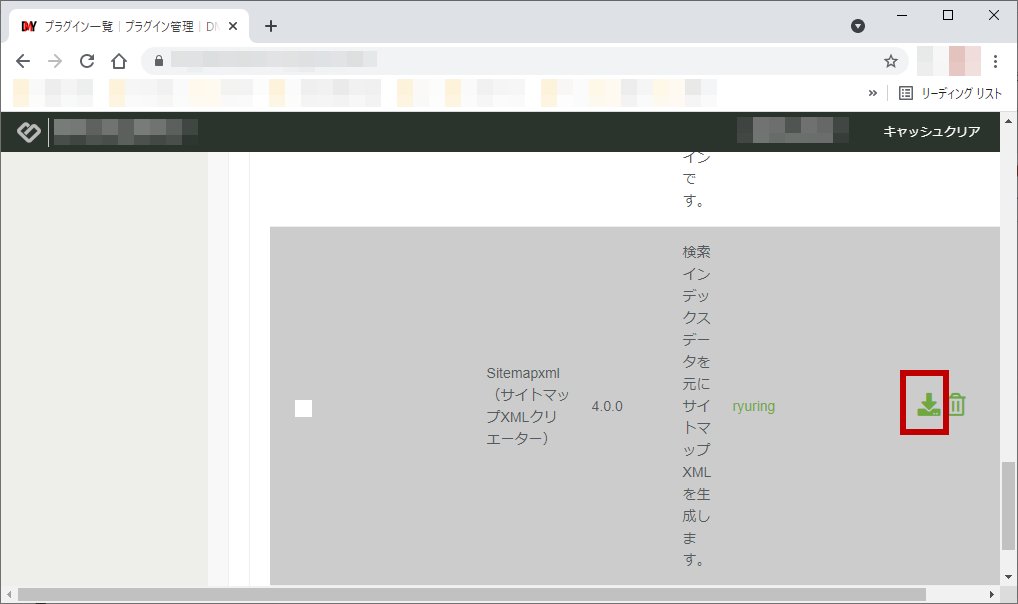
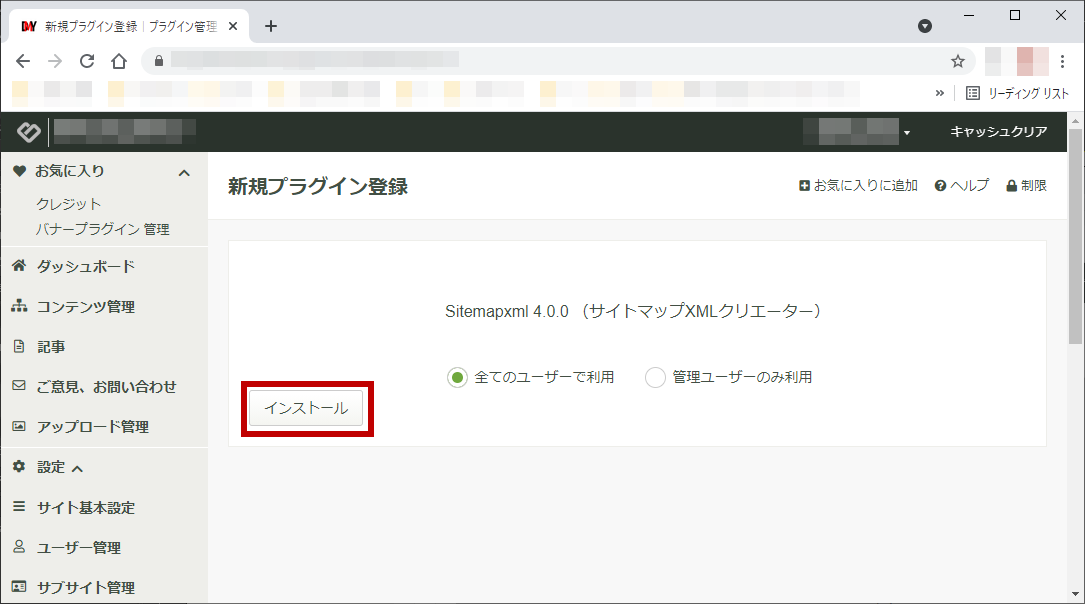
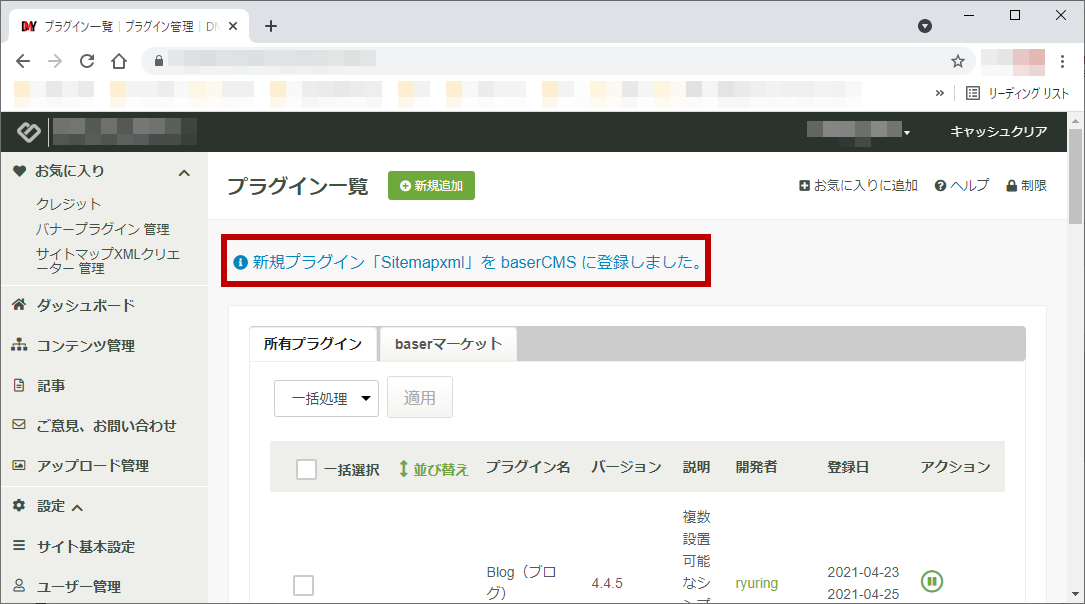
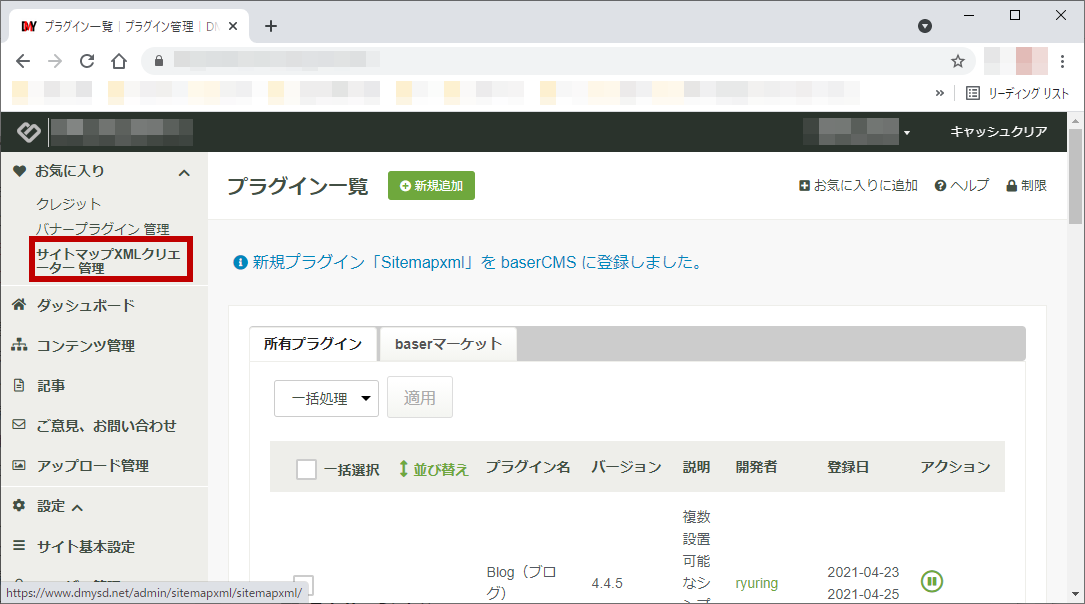
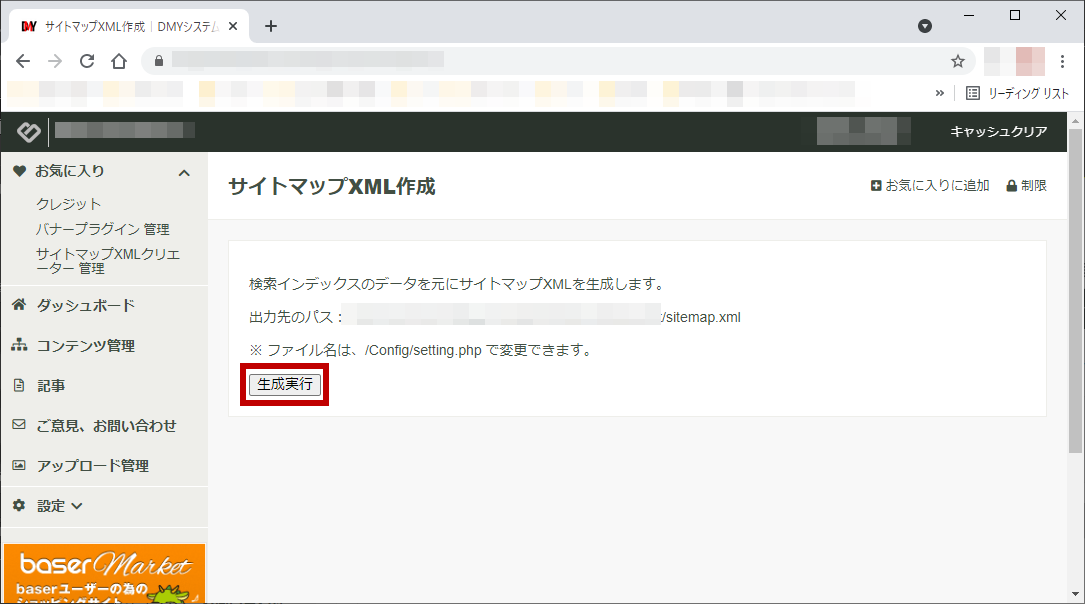
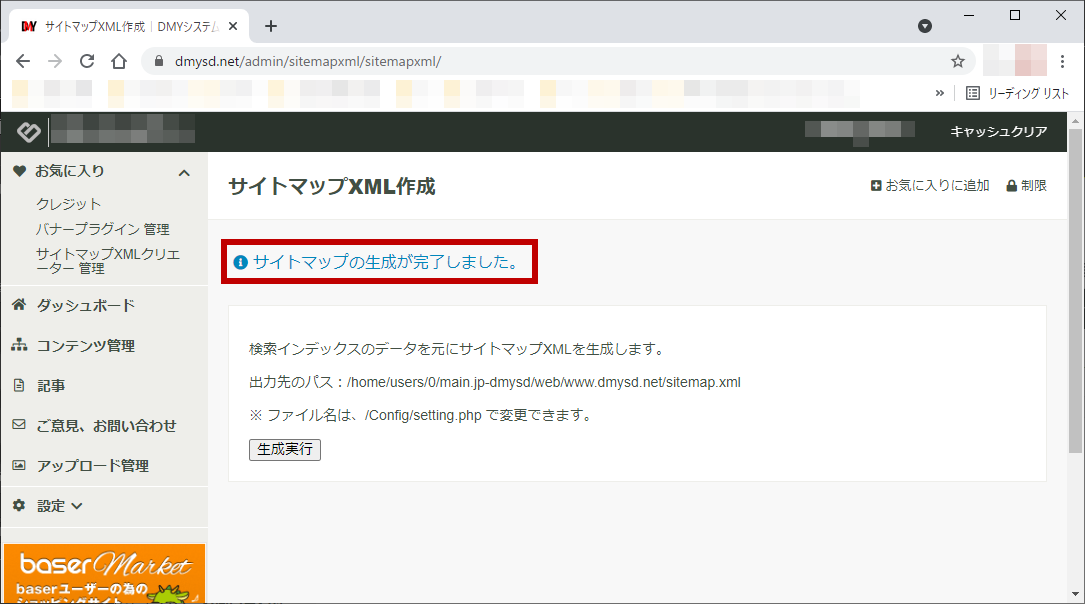
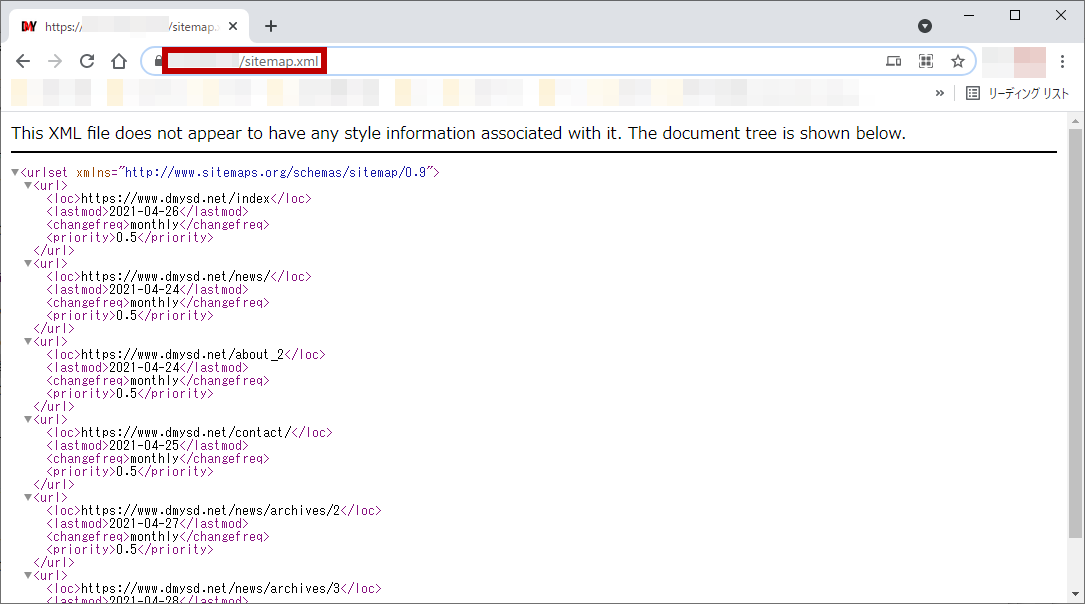
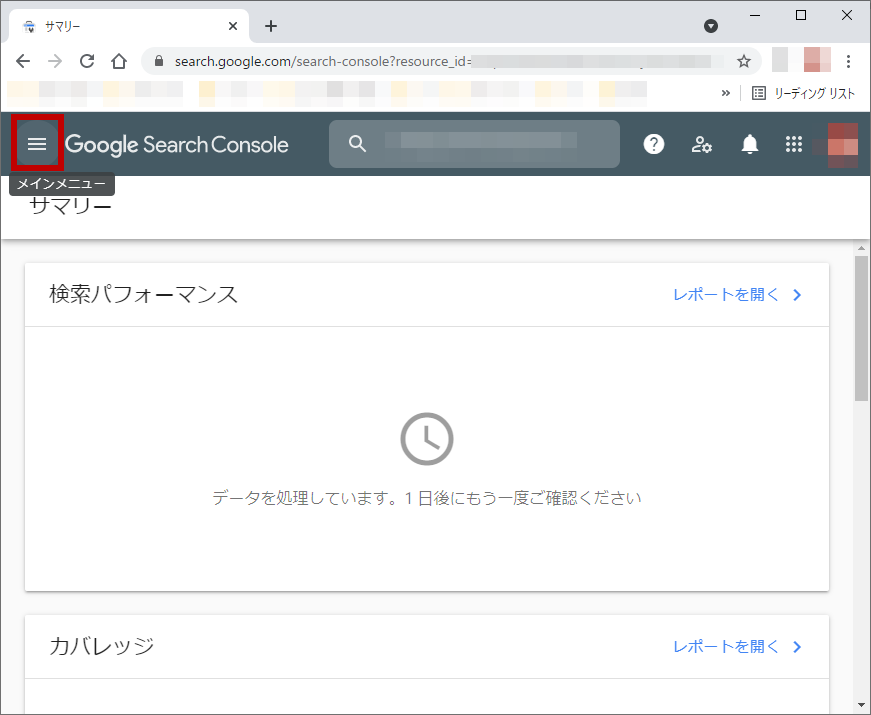
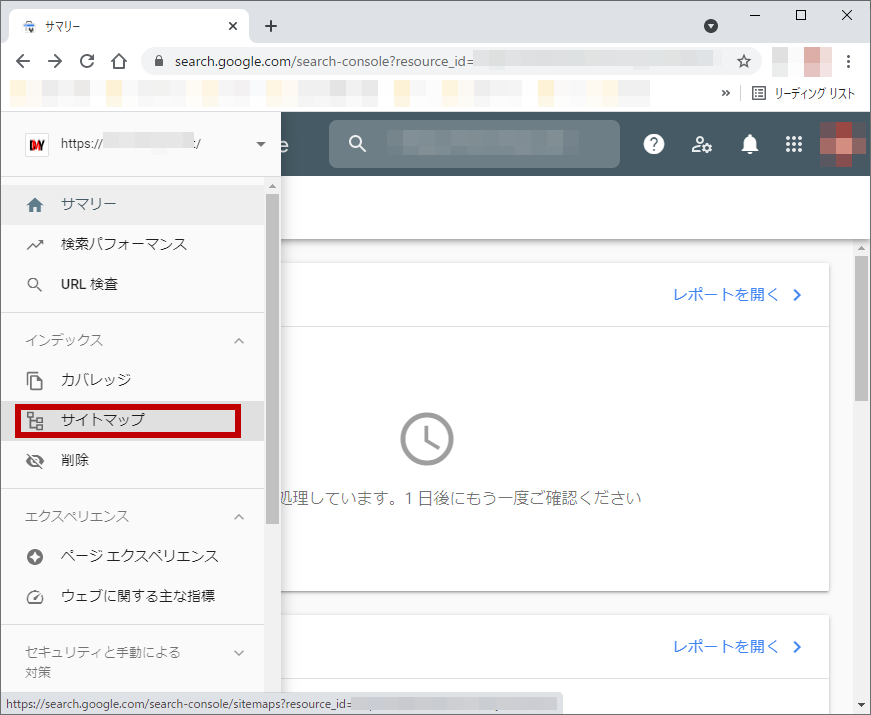
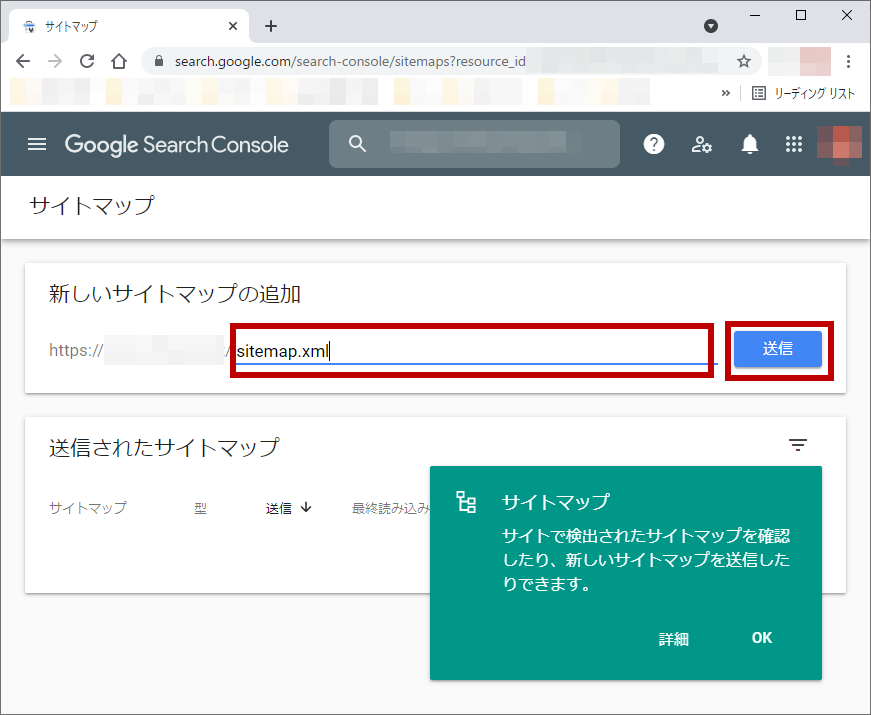
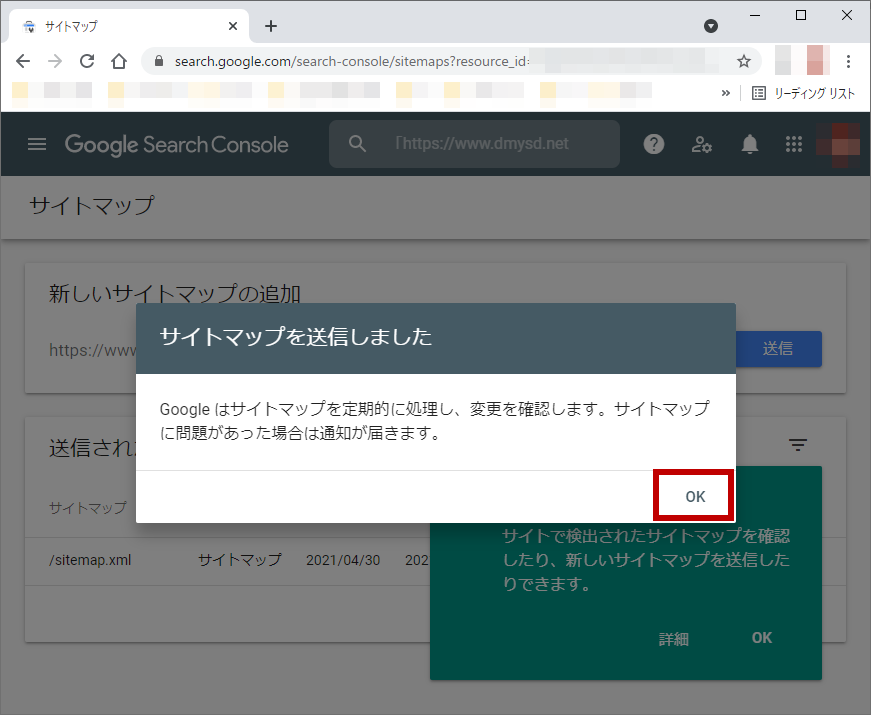
この記事へのコメント
コメントはまだありません。
コメントを送る